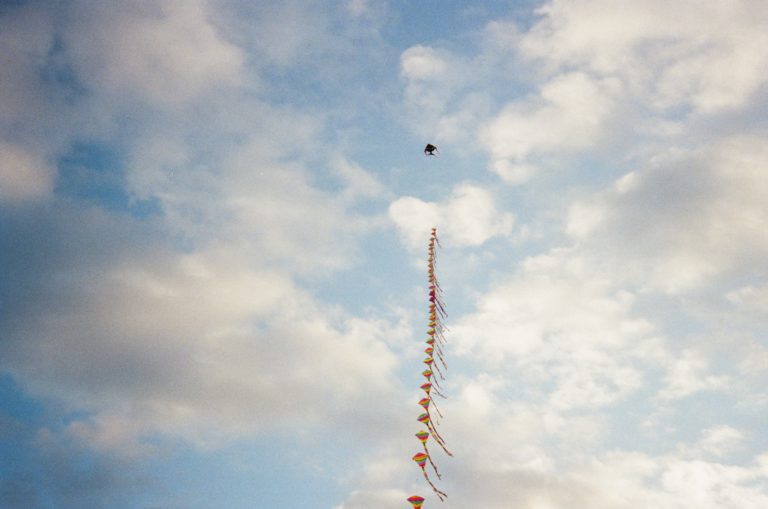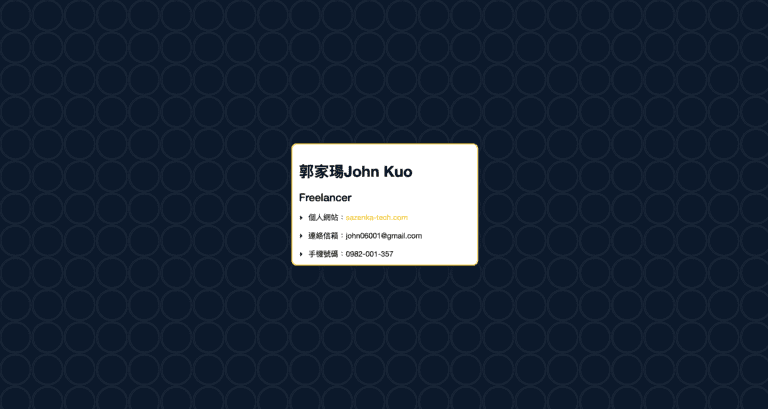Chrome無痛轉移Edge | Edge功能介紹 | Edge設定教學
Chrome被詬病的就是吃記憶體、佔用電腦過多的資源,導致原本效能普普的文書電腦更卡,工作分頁需要開很多和追求生產力的人看到『糟糕!Google Chrome 顯示這個網頁時用盡了記憶體[x__x]』更是一場惡夢。
最近把15年容量不足的mba換成了M1mb,想要擺脫Chrome吃光電腦資源,脫離重新開機的窘境,在挑選替代瀏覽器的過程注意到一個市佔率不斷攀升的瀏覽器 — Microsoft Edge,在短短時間市佔率擠下火狐來到第三名,如果扣掉在微軟系統上不能使用的Apple Safari,Edge目前只輸給大家習慣的Chrome,以一個新生的瀏覽器,能有這樣的成績一定是有它特別之處才有越來越多使用者選擇Edge告別Chrome。
先說總結:從Chrome換到Edge,搬遷成本不高,快速無痛轉移。運行速度比Chrome快、吃的資源少,還多了不少能提高生產力的特色功能!
而且搜尋也不會跳出收藏的書籤,這麼紳士的瀏覽器能不換嗎?
這篇文章分成兩個部分,分享我使用Edge的心得:
1. 如何把Edge設定成Chrome的形狀
2. 提高生產力5功能(Chrome沒有的)1. 設定 Edge 成 Chrome 的形狀 — 6 step
- Step 1: 登入/註冊微軟帳號
微軟帳號沒有很通用,註冊完登入瀏覽器,就能保存瀏覽器的設定了。
- Step 2: 設定搜尋引擎
Edge 分頁及網址列預設的搜尋引擎都是微軟自家Bing,要換成google,先打開 設定 > [隱私權、搜尋與服務] > 點擊最下面[網址列和搜尋] >
將 “在網址列中使用的搜尋引擎” 改成google 完成設定。
- Step 3: 設定分頁
和設定網址列搜尋引擎不一樣,設定預設分頁需要用到“擴充功能”。
按一下右上角「設定及更多」(橫的三點點圖示)選取 [擴充功能]
搜尋:『 New Google Tab 』(下圖) >點擊[取得],確認在[管理擴充功能] 為打開的狀態。
再打開一個新分頁就會是熟悉的Google了喔!
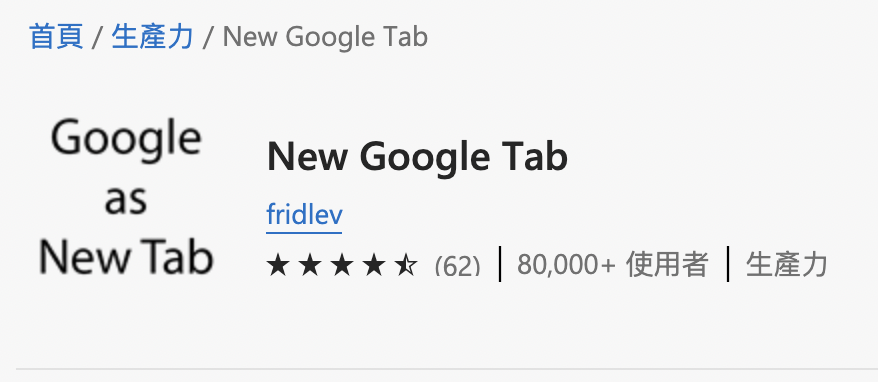
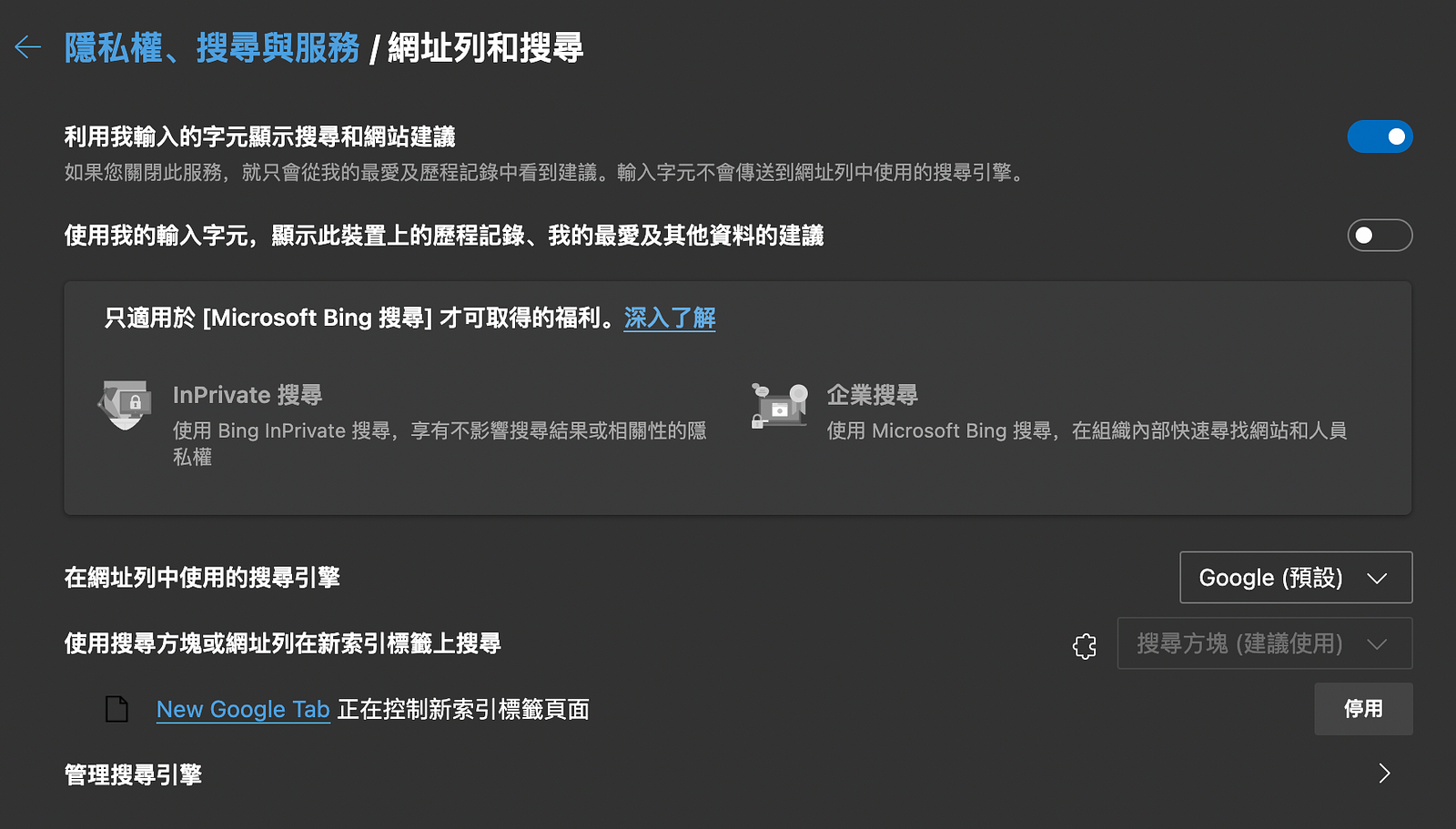 網址列/分頁 設定;溫馨提醒:如果不想網址列出現書籤第二點記得關掉:)
網址列/分頁 設定;溫馨提醒:如果不想網址列出現書籤第二點記得關掉:)- Step 4: 在Edge使用Chrome擴充功能
除了Edge自家的擴充功能商店Microsoft Store,也能到「Chrome 線上應用程式商店」,找到你要安裝的擴充功能後,要先點選上方一條 Edge 的提示訊息,點選「允許來自其他存放區的擴充功能」才會出現「加到 Chrome」按鈕,按下就能將Chrome上的擴充功能新增到Edge上。
另外,Edge 的「擴充功能」頁面左下角,會有一個「允許來自其他存放區的擴充功能」選項,打開就能安裝 Microsoft Store 以外來源的擴充功能了。

- Step 5: 安裝Google服務捷徑 – G App Launcher
到 Microsoft Store 或 Chrome 應用程式商店上,找到擴充功能:「G App Launcher」加入Edge。
G App Launcher 除了可以自訂google各種服務清單,也可以透過「 Add custom shortcut 」來設定常用的捷徑,輸入捷徑名稱、網址,然後設定圖示網址即可。
設定完G App Launcher,在Edge右上會出現熟悉的點點方塊,這時候跟Chrome已經有9成像,差最後step 6 – 匯入書籤,就完全從Chrome無痛轉移到Edge了 !
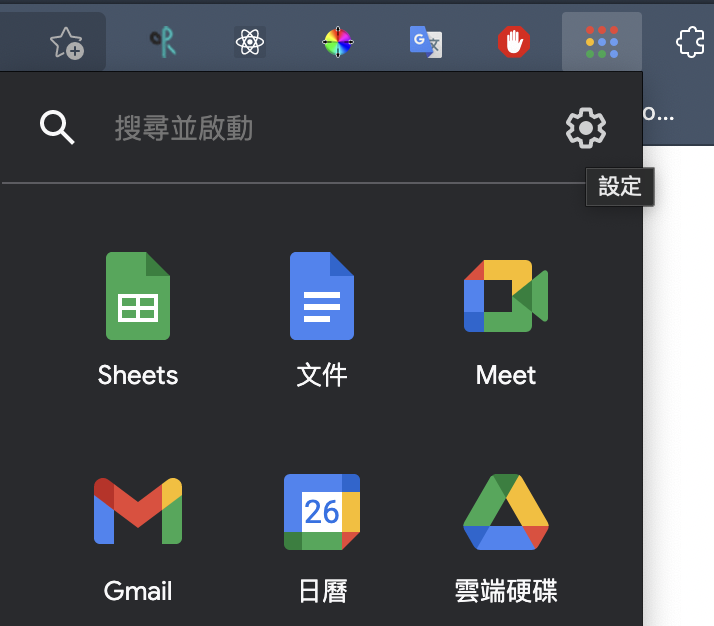
- Step 6: 書籤匯入及設定
– 匯出
在Chrome上按一下右上角的「更多」(三點點圖示)依序選取
[書籤] > [書籤管理員] > 按一下頂端的「更多」(三點點圖示) >
[匯出書籤],檔案格式選HTML。
– 匯入
Edge上按一下右上角「設定及更多」(橫的三點點圖示)選取 [我的最愛] > [匯入] > 匯入來源選取 [我的最愛或書籤 HTML 檔案] > 選擇
從Chrome匯出的檔案完成匯入。
– 顯示書籤列
[設定] > [外觀] > [自訂工具列] > 勾選需要的設定
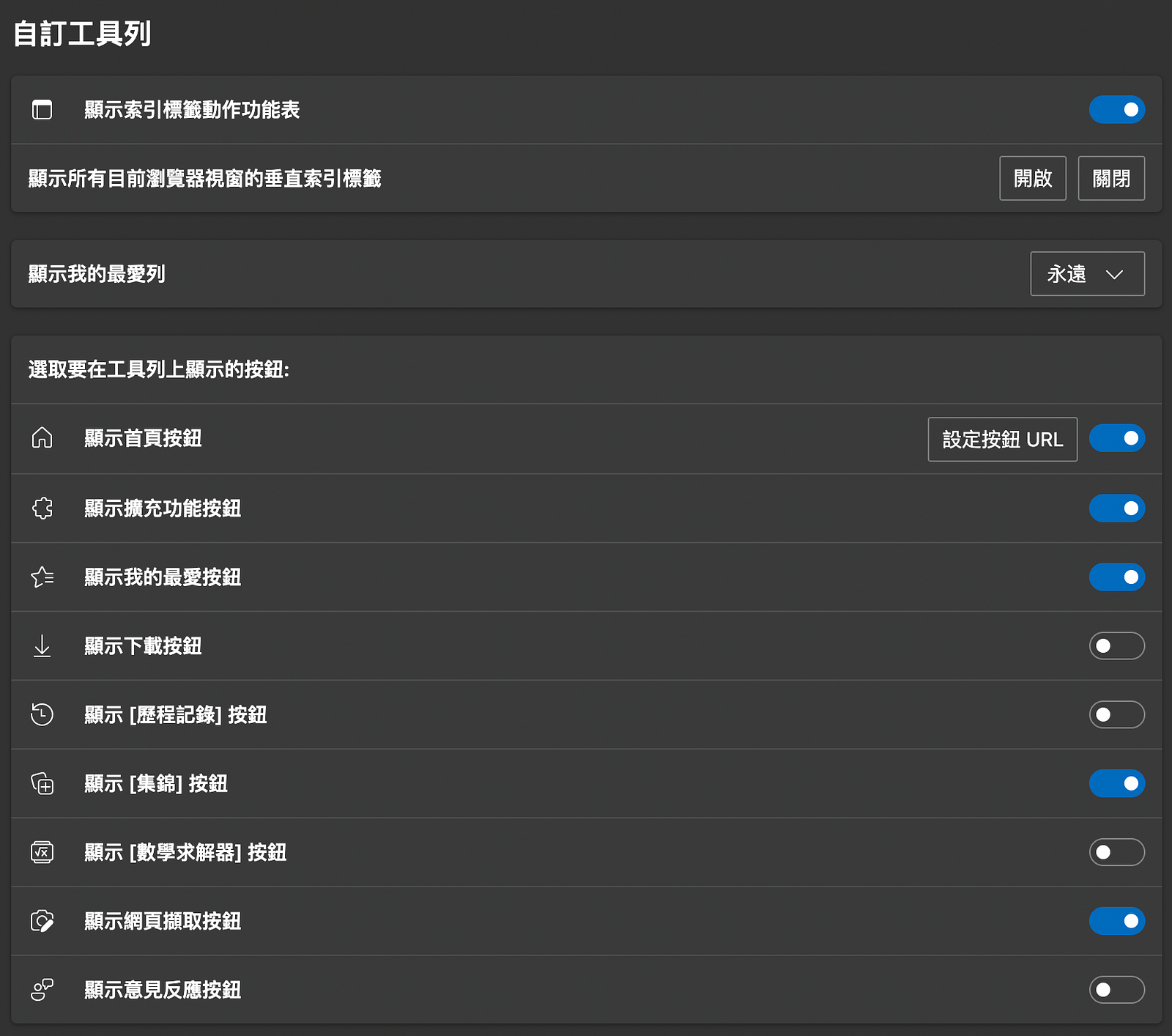
2. 提高生產力5功能(Chrome沒有的)
- 1. 集錦 – 快速筆記各種資訊
集錦是 Edge 內建的工具,可以將網頁看到的影像、文字段落或整個網頁加入集錦中,再依照需要建立不同的集錦分類,簡單直覺的保存和組織自己的筆記與資訊。
集錦中蒐集的資訊,可以透過微軟帳號同步到雲端。只要登入微軟帳號後,在其他裝置上打開Edge瀏覽器,便能瀏覽集錦中自己的書籤和筆記。集錦也可以整合到微軟Office,除了傳送到OneNote之外,也能直接轉成Word文件。
體驗上省去了開筆記軟體 —複製內容 — 貼上內容 — 回到瀏覽的畫面,
在Edge上只要對想加入集錦的內容右鍵或是點選瀏覽器右上角的圖示
就能快速的編輯內容,把注意力留在閱讀上。
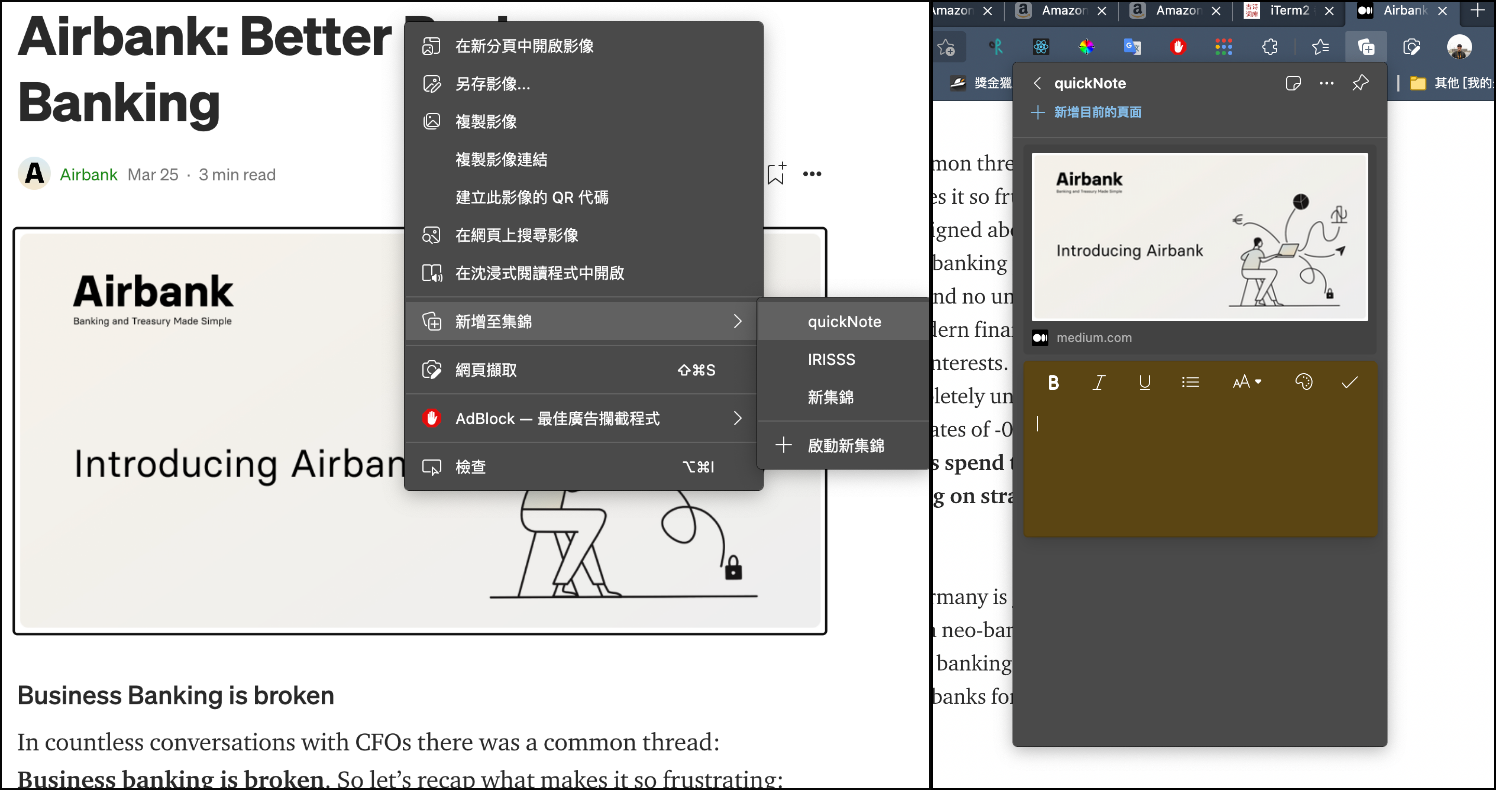
- 2. 側邊欄搜尋 – 快速搜尋,保留注意力
側邊欄搜尋能在我們閱讀網路文章時,如果有看到不懂的文字,或想要查詢文章中的一些人物、專有名詞,直接將該段文字反白,滑鼠右鍵選擇「在側邊欄搜尋」,搜尋資訊就會出現在同一個視窗的側邊,不需要像以前一樣開啟新的分頁了。節省以往需先複製、貼上再搜尋的操作時間。
側邊欄搜尋比較可惜的是沒辦法把Bing搜尋引擎改掉,但其實Bing的搜尋結果是足夠達到快速搜尋目的的,如果要對快速搜尋的目標更深度的了解,再打開新分頁,特別去搜尋。
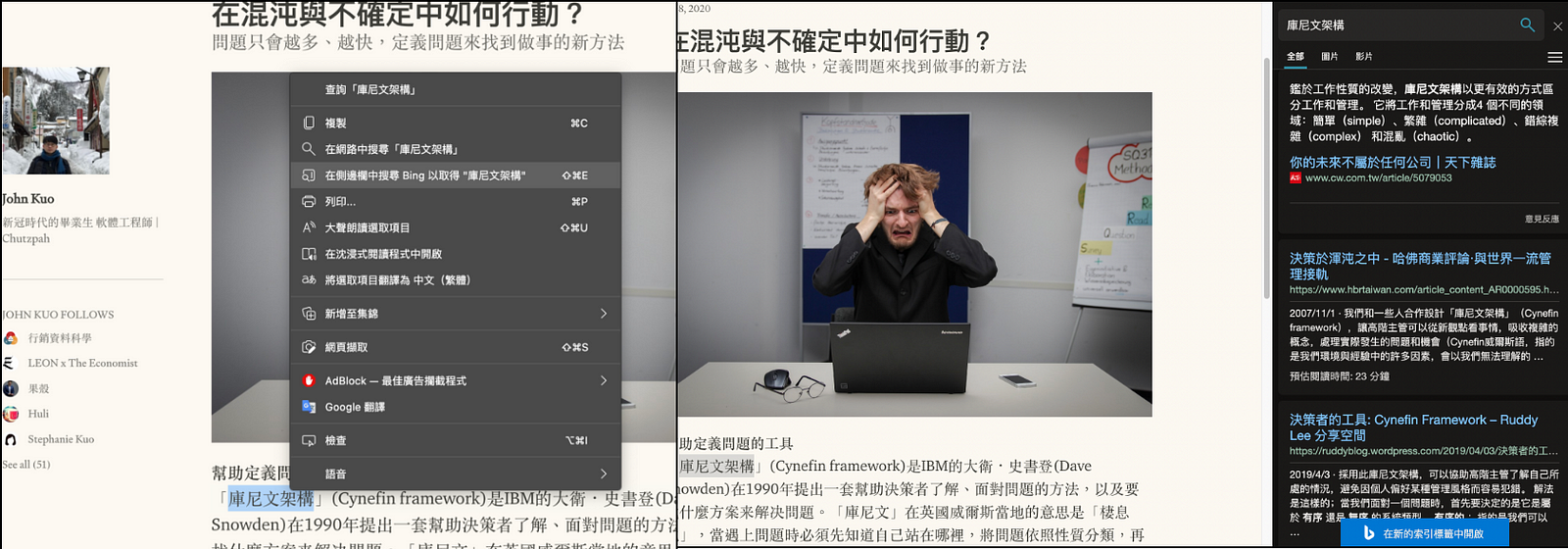
- 3. 沈浸式閱讀 – 去除雜訊,專注閱讀
沈浸式閱讀是我最喜歡的功能。能快速地把瀏覽的網站轉換成電子書的模式,調整閱讀偏好,朗讀文字當把文章變成podcast聽,切換到閱讀模式最重要就是把惱人的廣告,彈出視窗都擋掉,專注在文章裡,
偏好設定裡<行焦點>功能,可以將閱讀焦點縮小為一行、三行或五行,只強調部分文字,幫助你更沈浸的在閱讀,也更容易理解內容。
現在就按右鍵,把沈浸式閱讀功能打開吧!!
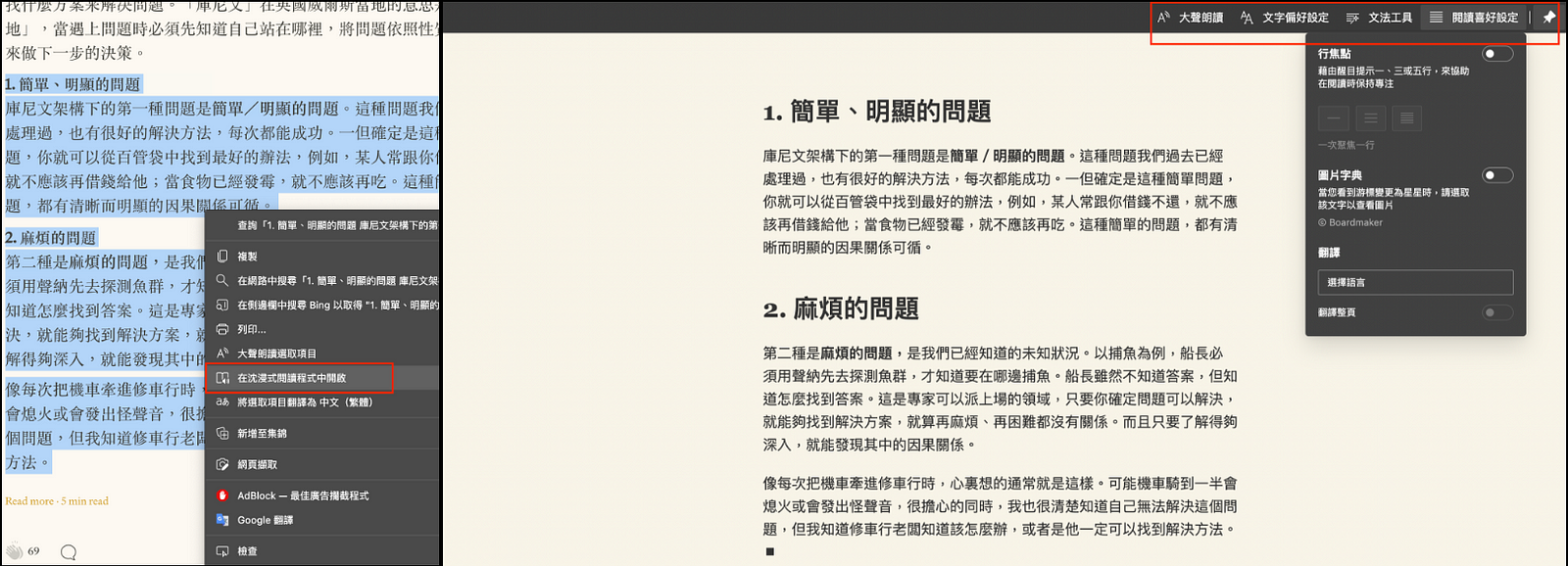
- 4. 網頁截圖 – windows截圖方便多了
Edge 開啟網頁截圖的方式有兩種,一個是在網頁上點擊右鍵,或是直接使用 Ctrl+Shift+S 快捷鍵打開網頁截圖功能。接著畫面會出現兩個選項:擷取區域/擷取整頁,可以整頁擷取或只擷取區域,擷取後也可以快速的在上面做內容編輯,再加入集錦或任何地方,和mac os上的截取蠻像的,在windows上特別好用。

- 5. 垂直分頁 –更好的分頁顯示體驗
Edge在對分頁的管理上也有很多細節。睡眠分頁功能 — 能讓閒置的分頁進入睡眠,在預設的情況下,只要某個分頁在兩小時內沒有活動,它就會進入睡眠狀態,釋出所使用的處理器與節省記憶體資源。
垂直分頁 — 當於瀏覽器開啟了超過一定分頁之後,每個分頁幾乎就只剩下圖示是可見的,為了改善分頁顯示體驗,將它切換成垂直分頁之後,即可檢視更多的分頁資訊,更方便找到所需的分頁。在Edge上點選的左上方的[ Tab動作功能表 ],便能在垂直分頁與橫向分頁根據需求隨時切換。
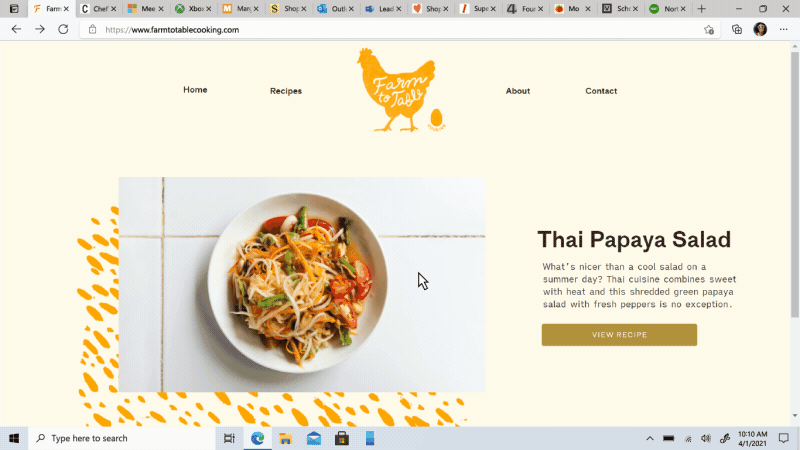
Edge使用心得總結:
Edge絕對是一個值得一試的瀏覽器,不再只可以拿來下載Chrome,更多部分都比Chrome來的優秀,可以算是升級版的Chrome,目前也找不到可以吐槽的地方。相比越來越冗也不見改善趨勢的Chrome,Edge經過一年多的發展,市佔率也已經擠下火狐來到第二名(非蘋陣營),真心推薦大ㄚ踹踹看,用過就回不去了。